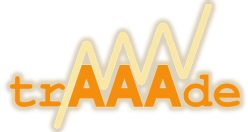Bei Fragen zum Programm senden Sie uns bitte direkt eine e-Mail unter ![]() .
.
Wir versuchen Ihnen dann schnell und unkompliziert weiter zu helfen.
Mittelfristig ist geplant, ein eigenes Forum sowie einen Blog zu trAAAde einzurichten.
Die Weiterentwicklung des Programms wird auch über ein Bug-Tracking-System koordiniert. Schreiben Sie uns eine Mail, wenn Sie an der Weiterentwicklung teilnehmen möchten.
Hier zudem eine Liste der Antworten auf häufig gestellte Fragen (FAQ):
FAQ’s
1. Upgrade auf neue Versionen
Der Upgrade auf neue Versionen erfolgt sehr einfach: Starten Sie einfach das Installationsprogramm des Trading-Tools: Ihre aktuelle Version von trAAAde wird dann automatisch auf den neuesten Stand gebracht. Sie behalten dabei dann auch ihre „alte“ Datenbank. Strukturelle Änderungen an der Datenbank werden vom Programm vorgenommen. Sie können anschließend wie gewohnt weiterarbeiten.
Wenn Sie die Datenbank ersetzen möchten – z.B. um die in der neuen Datenbank enthaltenen über 1000 Aktienkurse zu erhalten – ist auch dies möglich:
a) Exportieren Sie in der alten „trAAAde“ Version ihre Depotdaten: (Datei|Erweitert|Export – CalcAll)
b) Benennen Sie die alte Datenbank um
(Die Datenbank liegt Windows-Konform im Datenverzeichnis der Anwendung, z.B.: „C:Users..name..AppDataRoamingtrAAAdeData“ und trägt den Namen „stock.db3“)
c) Installieren Sie nun die neue Version
d) Importieren Sie ihr oben exportiertes Depot (Datei|Erweitert|Import…)
Im Notfall kann durch umbenennen der Datenbankdatei auch wieder die alte Datenbank aktiviert werden.
2. Betrieb von einem USB Laufwerk
Ab Version 1.0. sucht trAAAde nach der Datenbankdatei immer zunächst im Verzeichnis der EXE Datei: Wenn also die gesamte Installation auf einen USB Stick kopiert wird und auch die Datenbankdateien (stock.db3, system.db3) darauf kopiert werden, lässt sich die Installation direkt vom USB Stick aus starten.
3. Anlegen exotischer Aktienkurse
Wenn Kurse mit ISIN-Nummern angelegt werden zu denen keine Daten auf dem trAAAde Kursserver verfügbar sind können hierzu trotzdem die Kurswerte bezogen werden: Entfernen Sie hierzu die „Direkt“ Markierung in diesem Datensatz, dann werden die Kursdaten von den öffentlichen Quellen aus dem Internet bezogen. Um möglichst viele Optionen des Datenbezugs zu haben sollte neben der ISIN auch die Symbolnummer und der Markt in den Spalten rechts daneben eingetragen werden.
Zur Ermittlung des korrekten Symbols/Marktes empfehlen wir die Yahoo Seite:
http://de.finance.yahoo.com
Wenn Sie hier nun z.B. „DE0007100000“ in das Suchfeld der Kurse eingeben erhalten Sie eine Liste mit den Ticker-Symbolen für diesen Wert. Wählen Sie hier nun ein Symbol für welches Historische Daten vorliegen. Im Beispiel wäre dies „DAI.DE“. Hierbei ist „DAI“ das Symbol und „DE“ der Markt (DE = Xetra).
4. Wie werden Dividenden oder andere Kosten oder Zahlungen zu einzelnen Depotpositionen erfasst?
trAAAde ist in erster Linie ein Programm für Backtesting – also die Analyse von Aktienkursen der Vergangenheit um daraus dann gute Parameter zu finden für anstehende Kauf- oder Verkaufentscheidungen.
Als Zusatzfunktion ist eine Depotverwaltung integriert – damit auf die Kurse im eigenen Depot auch die Indikatoren der Szenarien angewendet werden können. In der Übersicht der Depotverwaltung und in der Jahresübersicht können weiter einfach die Summenwerte des Depot berechnet und ausgegeben werden um Verluste oder Gewinne zu einzelnen Positionen schnell und einfach zu erkennen. trAAAde ist jedoch weder ein vollwertiges Buchhaltungsprogramm noch eine komplexe Depotverwaltung in der einfach alle Zusatzkosten oder Nebenkosten einer Aktienposition berechnet und analysiert werden können.
Trotzdem können z.B. Dividenden für die Summenbildungen berücksichtigt werden – um den Gesamtgewinn oder Gesamtverlust einer Position genauer erfassen zu können.
Hierzu eine Erklärung wie der Gewinn oder Verlust für eine Depotposition berechnet wird:
Der aktuelle Wert einer Position wird immer automatisch aus dem letzen vorhandenen Kurswert berechnet.
Der Gewinn- oder Verlust berechnet sich dann immer tagesgenau aus der Differenz zu dem manuell eingegenen Kaufwert bei bei der Anlage der Position.
Um diesen Gewinn- oder Verlust manuell zu beeinflussen muss eine manuelle Zahlung einfach vom Kaufwert subtrahiert oder addiert werden.
Wenn also eine Dividentenzahlung zu einer Position stattfindet subtrahieren Sie diesen Betrag einfach vom eingegebenen Kaufwert:
Dadurch erhöht sich der Gewinn für diese Position genau um die Dividentenzahlung und der Gewinn-/Verlust für die Position wird korrekt inklusive der Dividentenzahlung ausgegeben.
Das nachträgliche Ändern des Kaufwertes ist übrigens sehr einfach: In der Depotverwaltung kann durch einen Doppelklick auf dem Kaufwert der Wert einfach bearbeitet werden. Alternativ kann mit der Taste F2 in den Bearbeitungsmodus gewechselt werden. Mit der Return-Taste wird die Bearbeitung des Wertes abgeschlossen.
Damit die Summenberechnung dann aktualisiert wird klicken Sie am Ende der Bearbeitung im Menü auf „Depot | Depotanalyse durchführen“.
Zum Abschluss noch ein Beispiel wie deine Dividentenbuchung im Aktienprogramm durchgeführt werden kann und den Depotwert der Position verändert:
a) Kauf von Aktien zum Wert von 1000 Euro.
b) Der Aktienwert der Position beträgt 2 Monate später 1200 Euro.
c) Als Gewinn wird für diese Position 200 Euro ausgegeben.
d) Eine Dividendenzahlung von 50 Euro findet statt.
e) Sie verringern de Kaufpreis der Position einfach um 50 Euro auf 950 Euro.
f) Nach der nächsten Neuberechnung wird für die Position ein Gewinn von 250 Euro ausgegeben: Dies ist die Summe aus dem Kursgewinn und der Dividendenzahlung.
5. Nachträgliches Anlegen von Transaktionen
Das nachträgliche Anlegen von bereits abgeschlossenen Transaktionen oder von aktuellen Depotbeständen ist problemlos möglich.
Damit kan die Performance rückwirkend berechnet werden.
Zum Anlegen existieren mehrerer Möglichkeiten:
a) Manuelles Eingeben der historischen Kauf/Verkaufsaktionen in der Depotverwaltung.
Dies ist sehr einfach, jedoch bei sehr vielen Transaktionen u.U. zeitaufwändig.
b) Nutzen der Importfunktion
(Menüpunkt „Datei“, „Erweitert“, „Import Tabelle“, Tabelle: „CalcAll“)
Die Quelldaten können hier z.B. als Excel-CSV-Datei vorliegen.
Es müssen nur die relevanten Felder angegeben werden.
Die Spaltentitel in Excel müssen den Feldnamen entsprechen.
Notwendige Felder: ISIN, DateBuy, DateSell, Quantity, CashBuy, CashSell – weitere Felder nach Bedarf.
Dies ist etwas aufwändiger, es sollten weitergehende Computerkenntnisse – z.B. über Datenbankfelder und CSV-Dateien vorhanden sein.
c) Direktes Importieren in die Datenbank über externe Tools
Mit externen Programmen – z.B. der Freeware „SqlLite Expert“ – kann direkt auf die Datenbanktabellen zugegriffen werden.
Hier stehen umfangreicht Importfunktionen zur Verfügung.
Datenbankkenntnisse sind hierbei erforderlich.
6. Änderungen nach Freischaltung der Pro-Version
Nachdem Sie für die Freeware-Version der Aktiensoftware entweder den Test-Zeitraum aktiviert oder eine Lizenz für die Pro-Version erworben haben ändert sich einiges an der Software:
In erster Linie werden nur Beschränkungen aufgehoben – so dass Sie trAAAde noch professioneller nutzen können.
Ein Punkt fällt hierbei besonders auf:
Da die Kursdaten automatisch im Hintergrund aktualisiert werden, verschwinden die beiden Schaltflächen zur Kursaktualisierung auf der Bedienleiste (Toolbar).
Im Menü „Werte“ können Sie weiterhin auch manuell einzelne Kursdaten oder einen einzelnen Kurs komplett neu laden. Die könnten z.B. erforderlich sein wenn ein Aktiensplit nicht korrekt erkannt wurde oder wenn Werte zu einem neu angelegten Kurs sofort geladen werden sollen.
Das Laden aller Daten über einen Befehl entfällt dagegen, da beim Programmstart eben alle Daten automatisch im Hintergrund aktualisiert werden.
Nach dem erfolgreichen Laden der Daten wird die Anzahl der geladenen Daten in der Toolbar zur Info angezeigt.
Kann zu einem einzelnen Kurswert kein Wert geladen werden, wird der Ende-Zeitraum für diesen Kurs in der Kurstabelle rot hinterlegt:
Durch das Entfernen der Markierung „direkt“ für diesen Kurswert kann versucht werden, diesen Kurs von einem anderen Kursdaten-Anbieter zu beziehen.
7. Durchführen besonderer Aktionen
Die trAAAde Software basiert auf einer offenen Sql-Datenbank: Viele Aktionen, welche über die Oberfläche nicht so einfach möglich sind können für einen kundigen Anwender auch direkt auf der Datenbank durchgeführt werden. Die trAAAde Datenbank ist im Sqlite Datenbankformat gespeichert und ist bei einem Windows 7 Rechner in der Datei
C:\Users\<Benutername>\AppData\Roaming\trAAAde\Data\stock.db3
gespeichert.
Mit einem Datenbank-Bearbeitungsprogramm können Sie diese Datei direkt bearbeiten (z.B. Sqlite Expert).
Das trAAAde Datenmodell ist hier abrufbar.
Denken Sie daran regelmäßig eine Sicherungskopie der Datenbank zu erstellen, besonders, wenn Sie manuelle Änderungen an der Datenbank vornehmen.
Wenn Sie selbst keine Sql-Kenntnisse verfügen können Sie Dienstleistungen an der trAAAde Datenbank auch bei uns individuell beauftragen.
8. Benutzerverwaltung / Benutzerrechte
Hinweise zum Betrieb von trAAAde an einem Rechner mit unterschiedlichen Benutzern.
Normalerweise wird trAAAde für den Benutzer installiert der das Installationsprogramm ausführt.
Auf diese Weise können auf einem Rechner mehrere Benutzer mit verschiedenen Daten arbeiten.
Unter Windows XP und davor war es gelegentlich noch angebracht verschiedene Benutzerkonten mit unterschiedlichen Berechtigungen zu führen.
Mit einem Administrator-Konto wurde dann z.B. die Installation durchgeführt.
Das Programm wurde anschliessend dann jedoch unter einem anderen Benutzer mit weniger Rechten ausgeführt.
Dieses Vorgehen ist ab Windows 7 nicht mehr notwendig:
Auch ein „normales“ Benutzerkonto kann über eine Bestätigung kurz besondere Rechte erlangen, damit z.B. die Installation durchgeführt werden kann.
Anschliessend läuft das Programm dann wieder unter den eingeschränkten Rechten des Benutzers.
Es sollte trAAAde also immer unter dem Benutzer installiert werden, der es dann auch benutzen möchte. Vor der Installation wird dann zu einem Bestätigung aufgefordert, dass trAAAde unter Administratorrechten installiert werden kann.
Wenn aus irgendwelchen Grüden trotzdem mit einem separaten Administrator-Konto gearbeitet werden soll müssen die trAAAde Daten manuell von einem Profil auf das andere kopiert oder verschoben werden.
Unter Windows XP werden die Dateien abgelegt unter:
C:\Dokumente und Einstellungen\<Benutername>\Anwendungsdaten\trAAAde\Data
Unter Windows 7 und 8 werden die Dateien abgelegt unter
C:Users<Benutername>AppData\Roaming\trAAAde\Data
Wenn nun z.B. auf Windows 7 die Daten vom Benutzer „Hans“ auf den Benutzer „Peter“ umkopiert werden sollen müssen die Dateien von
C:\Users\Hans\AppData\Roaming\trAAAde\Data
vom Benutzer Hans zunächst auf ein allgemein sichtbares Verzeichnis kopiert werden –
z.B. in C:\temp\trAAAde\Daten
Dann kann sich der Benutzer Peter anmelden und diese Daten von
C:temptrAAAdeDaten
in sein Datenverzeichnis
C:\Users\Peter\AppDataRoaming\trAAAde\Data
kopieren.
Anschliessend sollte der Benutzer Peter das Programm trAAAde normal starten können.
9. Kumulieren der Gewinne/Verluste für einen bestimmten Zeitraum
In der Depotverwaltung werden alle getätigten Kauf- und Verkaufsaktionen (trades) aufgelistet. Für jeden einzelnen Trade wird der Gewinn/Verlust direkt angezeigt. Sollen diese Gewinne/Verluste über einen bestimmten Zeitpunkt aufaddiert (kumuliert) werden, kann dies einfach mithilfe eines Sqlite Tools durchgeführt werden.
Wenn keine Kenntnisse in Sql vorhanden sind, können diese Sql-Statements verwendet werden, um eine Abfrage der aufsummierten Resultate durchzuführen:
Saldo ab einem bestimmten Datum (hier: ab 1.1.2014):
— profit for a certain year – TOTAL
select sum(a.cashsell-a.cashbuy) from depotrate a where datesell >= „2014-01-01“
Saldo für einen Datumsbereich (hier: Gesamtjahr 2013):
select sum(a.cashsell-a.cashbuy) from depotrate a where datesell >= „2013-01-01“ and datesell < „2014-01-01“
Als weiteres Beispiel die Einzelpositionen ab einem Datumsbereich (hier: ab 1.1.2014):
— profit for a certain year – single positions
select a.rate, b.isin, b.description, a.cashbuy, a.cashsell, a.cashsell-a.cashbuy, a.datebuy, a.datesell
from depotrate a
LEFT JOIN
(select rate, isin, description from rate) b on a.rate = b.rate
where datesell >= „2014-01-01“
order by a.datesell
10. Korrigieren von Splits in trAAAde
Das Programm verfügt über eine Funktion, um Splits anzupassen.
(Menüpunkt „Werte“|“Korrigieren“).
Mit dieser Programmfunktion kann ein Wert auf das Vorhandensein von Splits gescannt werden. Weiter können Splits auch manuell eingetragen werden. Durch einen Klick auf „Korrigieren“ werden die eingetragenen Aktionen ausgeführt. Diese Aktion dauert leider sehr lange und das Programm reagiert vermeintlich nicht mehr: Warten Sie einfach ab: Nach einigen Minuten reagiert das Programm wieder und er Split wurde korrigiert. Nach einem Aktualisieren der Anzeige (welchseln auf einen anderen Datensatz und zurück wechseln) wird die Kursgrafik korrekt dargestellt.